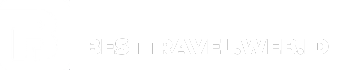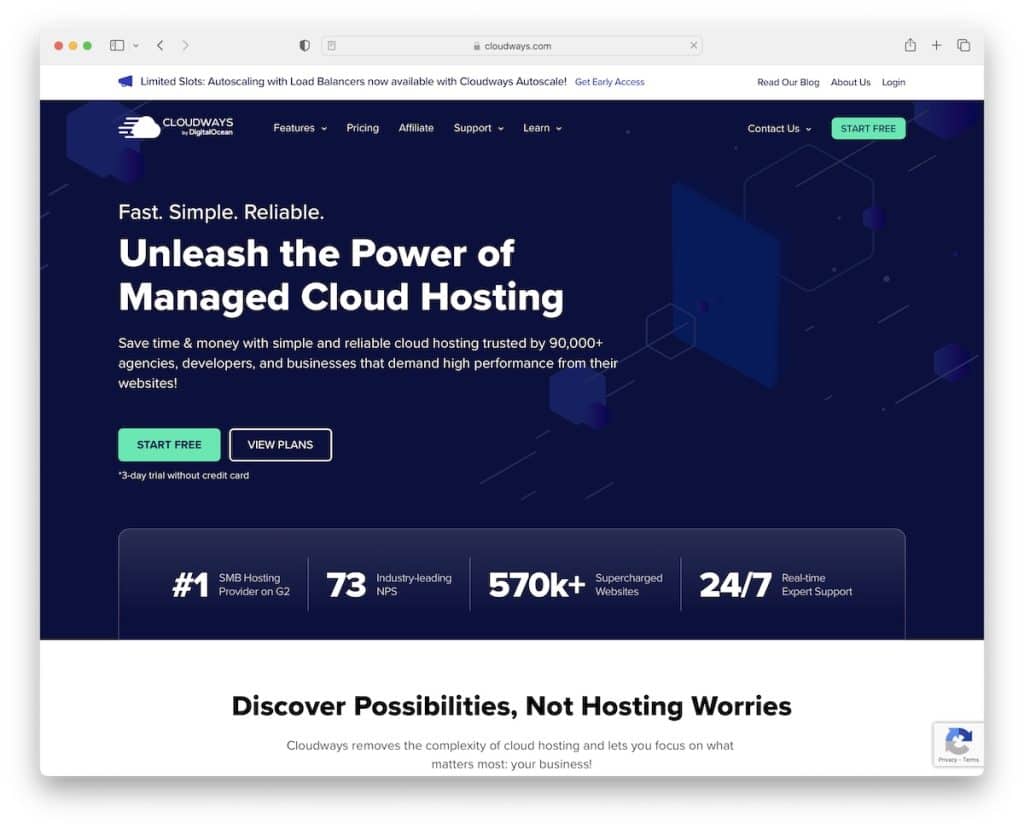Windows IIS, the powerful web server software from Microsoft, has been a cornerstone of web hosting for decades. From its humble beginnings as a simple file server, IIS has evolved into a sophisticated platform capable of hosting a wide range of web applications, from simple websites to complex enterprise-level solutions.
This guide delves into the intricate workings of IIS, exploring its architecture, configuration, and management. We’ll uncover the secrets of its powerful features, discuss its integration with other Microsoft technologies, and navigate the landscape of security, performance optimization, and troubleshooting. Whether you’re a seasoned web developer or a curious newcomer, this comprehensive journey will equip you with the knowledge and skills to harness the full potential of Windows IIS.
IIS Configuration and Management: Windows Iis
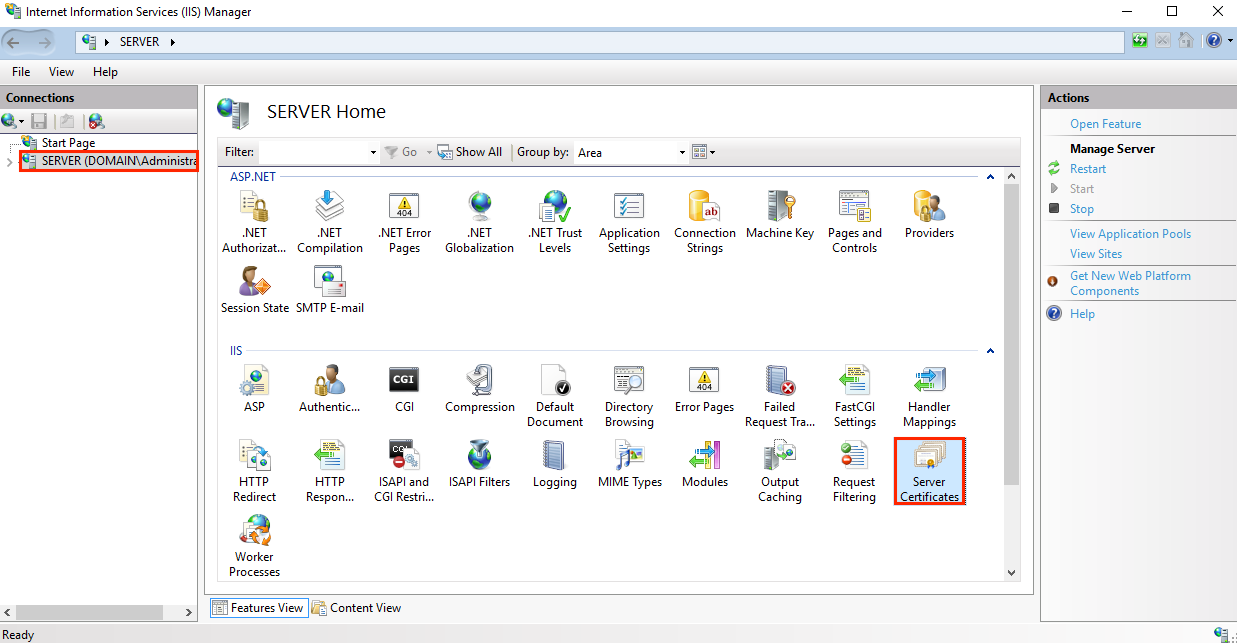
IIS, or Internet Information Services, is a powerful web server platform for hosting websites and applications on Windows operating systems. Configuring and managing IIS involves setting up websites, virtual directories, application pools, and implementing security measures. This section will explore the various methods for configuring IIS settings, including the IIS Manager and command-line tools.
IIS Manager
The IIS Manager is a graphical user interface (GUI) that provides a comprehensive set of tools for managing IIS. It offers a user-friendly approach to configuring websites, virtual directories, application pools, and other settings.
- Accessing IIS Manager: To access the IIS Manager, you can search for “IIS Manager” in the Windows search bar or navigate to “Administrative Tools” in the Control Panel.
- Navigating IIS Manager: The IIS Manager is organized hierarchically, with the “Sites” node representing the root level. From here, you can access and manage individual websites, virtual directories, and application pools.
- Configuring Websites: The “Sites” node allows you to create, configure, and manage websites. This includes setting up bindings, defining content paths, and configuring security settings.
- Managing Virtual Directories: Virtual directories allow you to map a directory on the server to a specific URL path. The IIS Manager provides options for creating, configuring, and managing virtual directories, enabling you to organize website content and enhance website structure.
- Application Pools: Application pools provide a way to isolate and manage different applications running on the same server. The IIS Manager offers tools for creating, configuring, and managing application pools, ensuring optimal performance and stability for each application.
Command-Line Tools
For advanced users or scripting purposes, IIS provides command-line tools for managing various settings. These tools offer greater flexibility and automation capabilities compared to the IIS Manager.
- Appcmd.exe: Appcmd.exe is a powerful command-line tool for managing IIS configurations. It allows you to perform a wide range of tasks, including creating websites, virtual directories, and application pools, as well as configuring security settings.
- Inetmgr.exe: Inetmgr.exe is the command-line equivalent of the IIS Manager. It provides a more programmatic way to access and manage IIS settings.
- PowerShell: PowerShell is a scripting language that can be used to automate IIS management tasks. It offers a rich set of cmdlets for interacting with IIS and performing complex configurations.
Creating Virtual Directories, Windows iis
Virtual directories are essential for organizing website content and enhancing website structure. They allow you to map a directory on the server to a specific URL path.
- Open IIS Manager: Access the IIS Manager by searching for “IIS Manager” in the Windows search bar or navigating to “Administrative Tools” in the Control Panel.
- Select the Website: In the IIS Manager, navigate to the “Sites” node and select the website where you want to create a virtual directory.
- Create Virtual Directory: Right-click on the website and select “Add Virtual Directory.”
- Configure Virtual Directory: In the “Add Virtual Directory” dialog box, specify the following:
- Alias: The URL path for the virtual directory.
- Physical path: The directory on the server that will be mapped to the virtual directory.
- Apply Changes: Click “OK” to create the virtual directory. The new virtual directory will be listed under the website in the IIS Manager.
Configuring Websites
Configuring websites in IIS involves setting up bindings, defining content paths, and configuring security settings.
- Open IIS Manager: Access the IIS Manager by searching for “IIS Manager” in the Windows search bar or navigating to “Administrative Tools” in the Control Panel.
- Select the Website: In the IIS Manager, navigate to the “Sites” node and select the website you want to configure.
- Bindings:
- Site Bindings: Click on “Bindings” in the “Actions” pane to configure the website’s bindings. Bindings define how the website is accessed on the server. This includes the IP address, port number, and hostname.
- Adding Bindings: To add a new binding, click “Add” in the “Site Bindings” dialog box. Specify the IP address, port number, and hostname for the new binding.
- Content Path:
- Physical Path: Click on “Basic Settings” in the “Actions” pane to configure the website’s physical path. The physical path specifies the directory on the server where the website’s content is stored.
- Changing the Physical Path: To change the physical path, click on “Select” and browse to the desired directory.
- Security Settings:
- Authentication: Click on “Authentication” in the “Actions” pane to configure authentication settings. Authentication determines how users are authenticated when accessing the website. This includes options like Anonymous Authentication, Windows Authentication, and Forms Authentication.
- Authorization: Click on “Authorization” in the “Actions” pane to configure authorization settings. Authorization controls access to specific resources on the website, allowing you to restrict access based on user roles or permissions.
Managing Application Pools
Application pools provide a way to isolate and manage different applications running on the same server. This ensures optimal performance and stability for each application.
- Open IIS Manager: Access the IIS Manager by searching for “IIS Manager” in the Windows search bar or navigating to “Administrative Tools” in the Control Panel.
- Application Pools Node: In the IIS Manager, navigate to the “Application Pools” node.
- Creating an Application Pool:
- Right-click: Right-click on the “Application Pools” node and select “Add Application Pool.”
- Configure Application Pool: In the “Add Application Pool” dialog box, specify the name for the new application pool and select the .NET Framework version for the application pool. You can also configure other settings like the identity, pipeline mode, and recycling settings.
- Configuring Application Pools:
- Right-click: Right-click on the application pool in the “Application Pools” node and select “Manage Application Pool.” This will open a new window with options to configure the application pool.
- Settings: Configure settings like the identity, pipeline mode, recycling settings, and other options specific to the application pool.
Setting Up Basic Security Measures
IIS offers several built-in security features for protecting websites and applications. This includes authentication, authorization, and other security measures.
- Authentication:
- Anonymous Authentication: Enables users to access the website without providing credentials. This is typically used for public websites.
- Windows Authentication: Authenticates users using their Windows credentials. This is commonly used for intranet websites or applications that require secure access.
- Forms Authentication: Allows users to authenticate using a custom login form. This is often used for websites with user accounts and password management.
- Authorization:
- Roles: Authorization allows you to restrict access to specific resources based on user roles. You can create roles and assign users to those roles, granting them specific permissions.
- Permissions: Permissions define the level of access that users have to specific resources. This can include read, write, or execute permissions.
IIS Hosting and Deployment

IIS (Internet Information Services) offers various hosting models to accommodate different web application needs, from small personal websites to large enterprise applications. Understanding these models and the deployment process is crucial for effectively hosting and managing web applications on IIS.
IIS Hosting Models
IIS supports various hosting models, each with its own advantages and disadvantages. The choice of hosting model depends on factors like application size, traffic volume, security requirements, and budget.
- Shared Hosting: This is the most basic and affordable option, where multiple websites share the same server resources. Shared hosting is suitable for small websites with low traffic volumes and basic requirements.
- Virtual Hosting: This model provides a dedicated space on a shared server for each website, offering greater control and resources compared to shared hosting. Virtual hosting is ideal for websites with moderate traffic and specific configurations.
- Dedicated Hosting: This provides a dedicated server exclusively for a single website, offering the highest level of control, performance, and security. Dedicated hosting is suitable for large websites with high traffic volumes, complex applications, and demanding security requirements.
Deploying Web Applications to IIS
Deploying web applications to IIS involves configuring the server, deploying the application files, and configuring application settings. The deployment process varies depending on the application type and the chosen deployment method.
Configuration
Before deploying an application, it is crucial to configure IIS to support the specific technologies and frameworks used by the application. This involves installing the necessary IIS modules, configuring the application pool, and setting up the website.
Deployment Options
IIS provides several deployment options, each with its own advantages and disadvantages:
- Manual Deployment: This involves manually copying the application files to the IIS web root directory. This method is suitable for small applications or for testing purposes.
- Web Deploy: This is a powerful tool for deploying web applications to IIS. Web Deploy simplifies the deployment process by allowing you to package the application and its dependencies into a single deployment package.
- Continuous Integration and Continuous Deployment (CI/CD): This approach automates the deployment process by integrating with source control systems and build servers. CI/CD pipelines ensure that applications are automatically deployed to IIS after each successful build.
Troubleshooting
Deployment issues can arise due to various reasons, such as configuration errors, missing dependencies, or server issues. Troubleshooting involves identifying the root cause of the problem and implementing the necessary fixes.
Comparison of IIS Hosting Models
| Hosting Model | Advantages | Disadvantages |
|—|—|—|
| Shared Hosting | Affordable, easy to set up | Limited resources, shared security, potential performance issues |
| Virtual Hosting | More control, dedicated resources | Less control than dedicated hosting, potential performance limitations |
| Dedicated Hosting | Highest control, dedicated resources, maximum performance | Expensive, requires more technical expertise |
IIS Web Application Development
IIS (Internet Information Services) is a powerful web server that provides a robust platform for developing and hosting web applications. It supports a wide range of programming languages and frameworks, enabling developers to create diverse and dynamic web experiences.
Programming Languages and Frameworks Supported by IIS
IIS supports a variety of programming languages and frameworks, allowing developers to choose the best tools for their specific needs.
- ASP.NET: A popular framework for building web applications using C# and VB.NET. It provides a comprehensive set of tools and libraries for developing web forms, web services, and APIs.
- PHP: A widely used open-source scripting language for web development. IIS supports PHP through extensions and modules.
- Python: A versatile programming language that can be used for web development through frameworks like Django and Flask. IIS supports Python through integration with the Python runtime environment.
- Node.js: A JavaScript runtime environment for building scalable web applications. IIS supports Node.js through the use of modules and extensions.
- Java: A widely used programming language for web development, supported by IIS through Java servlets and JavaServer Pages (JSPs).
Using ASP.NET for Web Application Development
ASP.NET is a popular choice for building web applications on IIS. It provides a comprehensive framework for developing web forms, web services, and APIs.
- Web Forms: ASP.NET Web Forms provide a visual development model for building web pages. Developers can use drag-and-drop controls to create user interfaces and write code-behind logic to handle events and data processing.
- Web Services: ASP.NET Web Services allow developers to expose functionality over the internet using XML-based protocols like SOAP. These services can be consumed by other applications, regardless of the platform or programming language used.
- Web APIs: ASP.NET Web APIs provide a framework for building RESTful APIs that can be accessed by web applications, mobile apps, and other systems.
Common IIS Web Application Architectures
IIS supports various web application architectures, each with its own advantages and use cases.
- Three-Tier Architecture: This architecture separates the presentation layer (user interface), business logic layer (data processing and rules), and data access layer (database interactions). It is a common and flexible architecture that promotes modularity and maintainability.
- Microservices Architecture: This architecture breaks down a large application into smaller, independent services that communicate with each other. Microservices are designed to be loosely coupled, allowing for independent development, deployment, and scaling.
- Serverless Architecture: This architecture leverages cloud providers to run code without managing servers. It allows developers to focus on code logic without worrying about infrastructure.
IIS Troubleshooting and Error Handling
IIS, like any software, can encounter errors. Understanding common issues and troubleshooting techniques is crucial for maintaining a smooth and reliable web server environment. This section will delve into common IIS errors, provide steps for resolving them, and explore tools and best practices for efficient error handling.
Common IIS Errors and Troubleshooting Steps
Common IIS errors can be categorized into several groups, each with specific troubleshooting approaches.
- HTTP Errors: These errors are typically displayed to users accessing your website. Examples include 404 (Not Found), 403 (Forbidden), and 500 (Internal Server Error).
- Configuration Errors: These errors occur due to incorrect IIS settings, such as missing or invalid configuration files.
- Application Errors: These errors stem from issues within your web applications, including code bugs, database connectivity problems, or missing dependencies.
- Security Errors: These errors can be caused by inadequate security settings, unauthorized access attempts, or malware infections.
Here’s a general troubleshooting approach:
- Identify the Error: Start by understanding the exact error message and its context. Use the IIS logs (discussed in the next section) to identify the specific error code and the time of occurrence.
- Check IIS Configuration: Review your IIS configuration settings, including virtual directories, application pools, and security settings. Ensure they are properly configured and consistent with your application requirements.
- Verify Application Code: If the error originates from your application, carefully examine the code for bugs, logical errors, or missing dependencies.
- Check Server Health: Ensure your server has adequate resources (CPU, memory, disk space) and is not experiencing any hardware or network issues.
- Review Event Logs: Windows event logs can provide valuable insights into errors, system events, and security issues. Search for relevant entries related to the error you are troubleshooting.
- Use Debugging Tools: Utilize debugging tools, such as Visual Studio or IIS Manager, to step through your application code and identify the source of the error.
- Consult Documentation: Refer to the official IIS documentation and online resources for detailed information on error codes, troubleshooting tips, and best practices.
IIS Logs and Error Analysis
IIS logs are essential for diagnosing and troubleshooting website issues. These logs record various events, including HTTP requests, errors, and performance metrics. They provide valuable information about user activity, server performance, and error occurrences.
- Log Locations: IIS logs are typically stored in the `%SystemRoot%\system32\LogFiles\W3SVC` directory.
- Log File Formats: IIS logs are stored in text files with a .log extension. The format of the logs can be customized to include specific information.
- Log Analysis Tools: You can use tools like Log Parser, Microsoft Excel, or specialized log analysis software to analyze IIS logs.
Here are some key aspects of using IIS logs for error analysis:
- Identifying Error Patterns: Analyzing IIS logs can reveal patterns in error occurrences, such as specific URLs or times of day when errors are more frequent.
- Tracing User Requests: You can trace the flow of user requests through the IIS pipeline by examining the logs, identifying potential bottlenecks or points of failure.
- Debugging Application Errors: IIS logs can provide clues about the nature of application errors, such as database connection errors or code exceptions.
- Monitoring Server Performance: IIS logs can be used to track server performance metrics, such as CPU usage, memory consumption, and request processing times.
Best Practices for Error Handling in IIS Applications
Effective error handling is crucial for maintaining a robust and user-friendly web application.
- Centralized Error Logging: Implement a centralized error logging mechanism to capture all errors from your application and store them in a dedicated database or log file.
- Detailed Error Messages: Provide informative and user-friendly error messages to users, without exposing sensitive information.
- Graceful Error Handling: Design your application to handle errors gracefully, preventing crashes and ensuring continued functionality.
- Exception Handling: Use appropriate exception handling mechanisms in your code to catch and handle potential errors.
- Error Monitoring and Alerting: Set up monitoring systems to track errors and send alerts to administrators when critical errors occur.
Final Wrap-Up
As the web continues to evolve, Windows IIS remains a vital component of the modern web hosting ecosystem. Its versatility, security, and performance optimization capabilities make it a reliable choice for businesses and developers alike. By understanding the principles Artikeld in this guide, you can confidently navigate the world of web hosting and leverage the power of Windows IIS to build and deploy robust, scalable, and secure web applications.