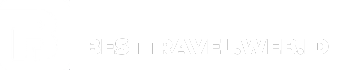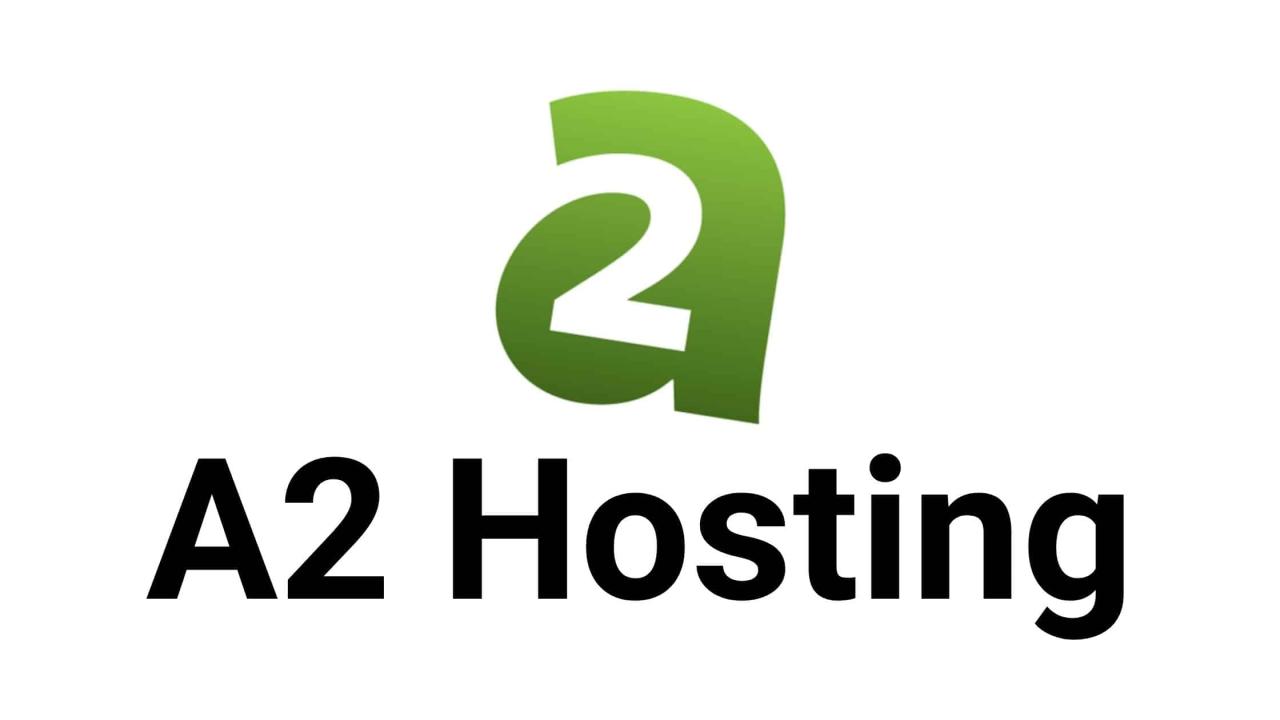Synology Plex is a powerful combination, offering a seamless way to build your own home media server. With a Synology NAS device, you can easily store, organize, and stream your entire media library to any device, anytime, anywhere. This setup provides a centralized hub for all your movies, TV shows, music, and photos, eliminating the need for multiple streaming services and subscriptions.
Synology NAS devices are known for their reliability, ease of use, and comprehensive features. They offer robust storage solutions with advanced security features, ensuring your precious media is safe and accessible. Plex Media Server, on the other hand, provides a user-friendly interface for managing your media library and a smooth streaming experience across various platforms.
Remote Access and Sharing: Synology Plex
Remote access to your Plex server offers the convenience of enjoying your media library from anywhere with an internet connection. This eliminates the need to be physically connected to your home network, allowing you to access your movies, TV shows, music, and photos on your smartphone, tablet, or computer while traveling, commuting, or simply relaxing in another room.
Setting Up Remote Access
To enable remote access to your Synology NAS running Plex, you need to configure a few settings. Here’s how:
1. Enable Plex Media Server: On your Synology NAS, navigate to the Package Center and install the Plex Media Server package. Once installed, launch Plex and sign in with your Plex account.
2. Configure Network Settings: In the Plex settings, go to the “Network” tab. Ensure that “Remote Access” is enabled and that your Synology NAS is properly configured for remote access.
3. Port Forwarding: You may need to configure port forwarding on your router to allow external connections to your Plex server. This typically involves forwarding port 32400 to the IP address of your Synology NAS.
4. Verify Remote Access: After setting up port forwarding, test your remote access by accessing your Plex server from a different location using the Plex app or website.
Sharing Plex Libraries, Synology plex
Sharing your Plex libraries with friends and family allows them to access your media content. You can share individual libraries or your entire Plex server.
Sharing Individual Libraries:
* Navigate to the “Sharing” section in the Plex web interface.
* Select the library you want to share and click on the “Share” button.
* Choose the users or friends you want to share with and set the access level. You can choose to give them “Full Access” or “Limited Access.”
Sharing Your Entire Plex Server:
* In the “Sharing” section, click on the “Manage Friends” button.
* Add the friends you want to share your entire Plex server with.
* Choose the access level you want to grant them.
Troubleshooting and Support
Even with the best setup, you might encounter some hiccups while using Plex on your Synology NAS. This section will cover common issues and offer solutions to get you back on track.
Common Issues
Here are some common issues that Plex users on Synology NAS might encounter:
- Plex Server Not Starting: This could be due to a variety of reasons, including insufficient resources, network connectivity problems, or a corrupted database.
- Slow Streaming: A slow internet connection, insufficient bandwidth, or a large number of simultaneous streams can lead to buffering and slow playback.
- Playback Errors: These can arise from incompatible media formats, corrupted files, or problems with your Plex server configuration.
- Remote Access Issues: If you’re unable to access your Plex server from outside your home network, it could be due to firewall settings, port forwarding problems, or a faulty VPN connection.
- Metadata Problems: Incorrect or missing metadata, such as movie titles, descriptions, or posters, can affect the user experience.
Troubleshooting Steps
Here are some troubleshooting steps to help you resolve common Plex issues on your Synology NAS:
- Check System Resources: Ensure your NAS has enough CPU power, RAM, and storage space to run Plex smoothly. You can monitor resource usage through the Synology DSM interface.
- Verify Network Connectivity: Make sure your NAS is connected to the internet and that your network is stable. Check for any network issues using tools like ping or tracert.
- Restart Plex Server: Sometimes, a simple restart can resolve minor issues. You can restart the Plex server from the Synology DSM Package Center.
- Update Plex Server: Keep your Plex server updated to the latest version to benefit from bug fixes and performance improvements.
- Optimize Plex Settings: Adjust Plex settings to suit your needs. For example, you can change transcoding settings, set streaming quality, and manage remote access permissions.
- Check Media Files: Verify that your media files are in compatible formats and that they are not corrupted. You can use media players like VLC to test playback.
- Configure Firewall and Port Forwarding: Make sure your firewall is not blocking Plex traffic. If you want to access Plex remotely, you’ll need to configure port forwarding on your router.
- Refresh Metadata: If you’re experiencing metadata problems, you can refresh the metadata for your media files within the Plex web interface.
Support Resources
If you’re unable to resolve an issue, you can seek help from the following resources:
- Synology Support: Synology offers comprehensive support documentation, community forums, and customer support options on their website.
- Plex Support: Plex provides extensive documentation, a dedicated support forum, and a knowledge base with troubleshooting tips.
- Online Communities: There are many online communities and forums where you can connect with other Plex users and get help from experienced users.
Wrap-Up
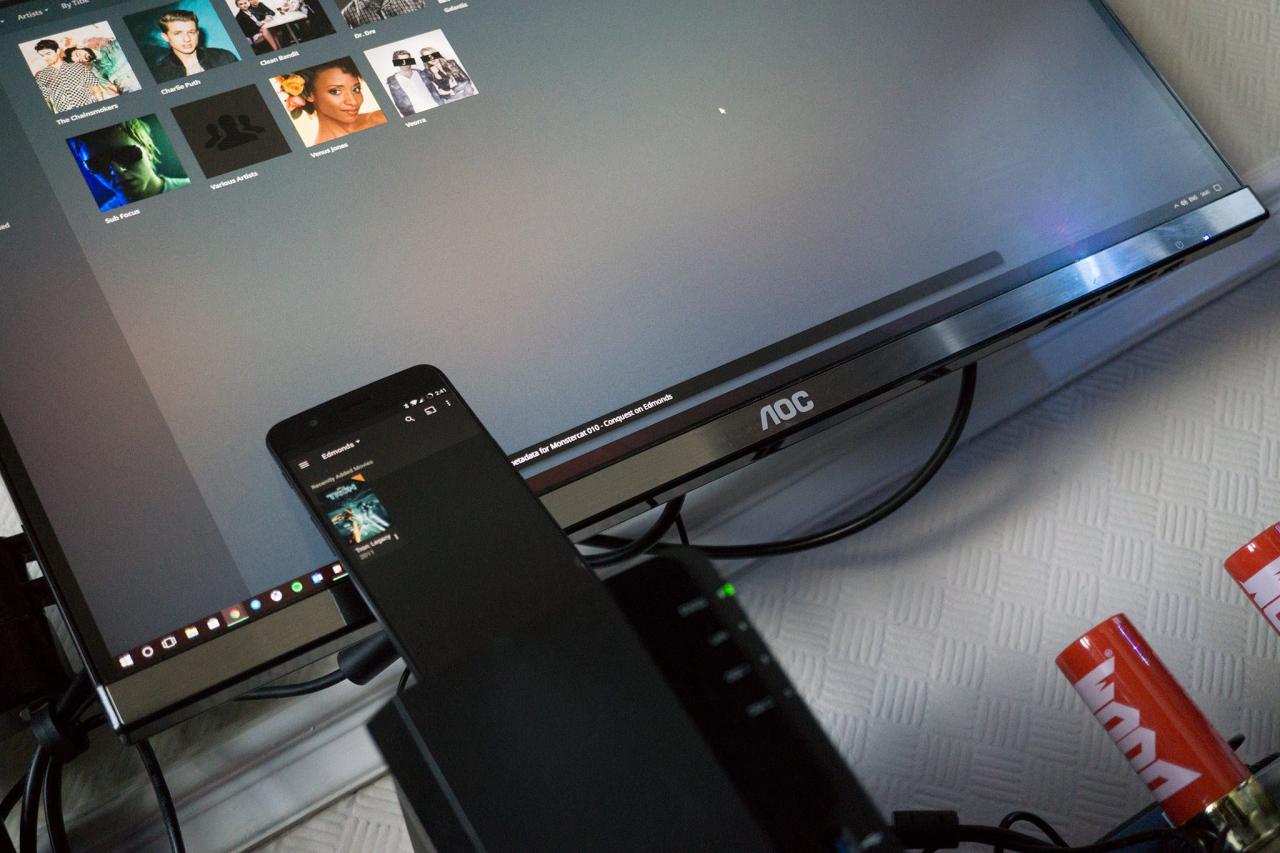
Whether you’re a casual movie enthusiast or a serious home theater aficionado, Synology Plex offers a comprehensive solution for managing and enjoying your media collection. With its powerful features, user-friendly interface, and seamless integration, it’s the ultimate choice for creating a personalized and convenient home media experience.