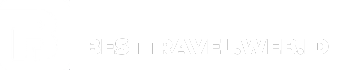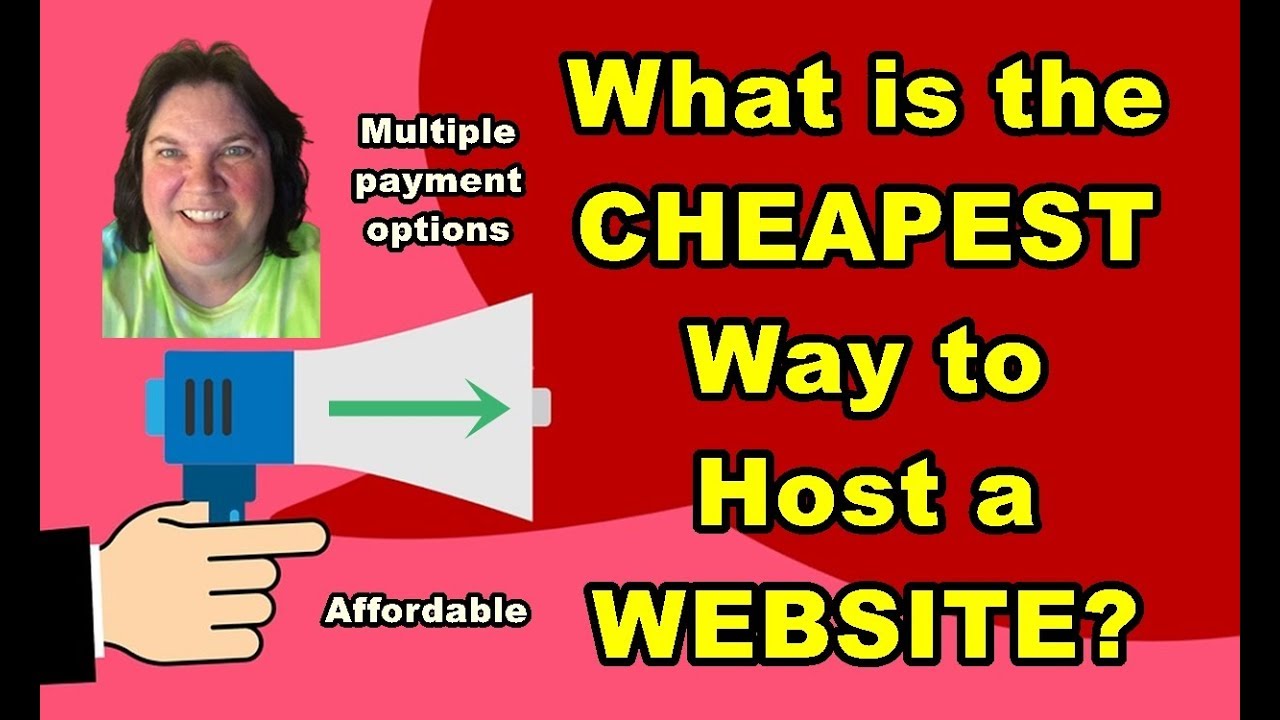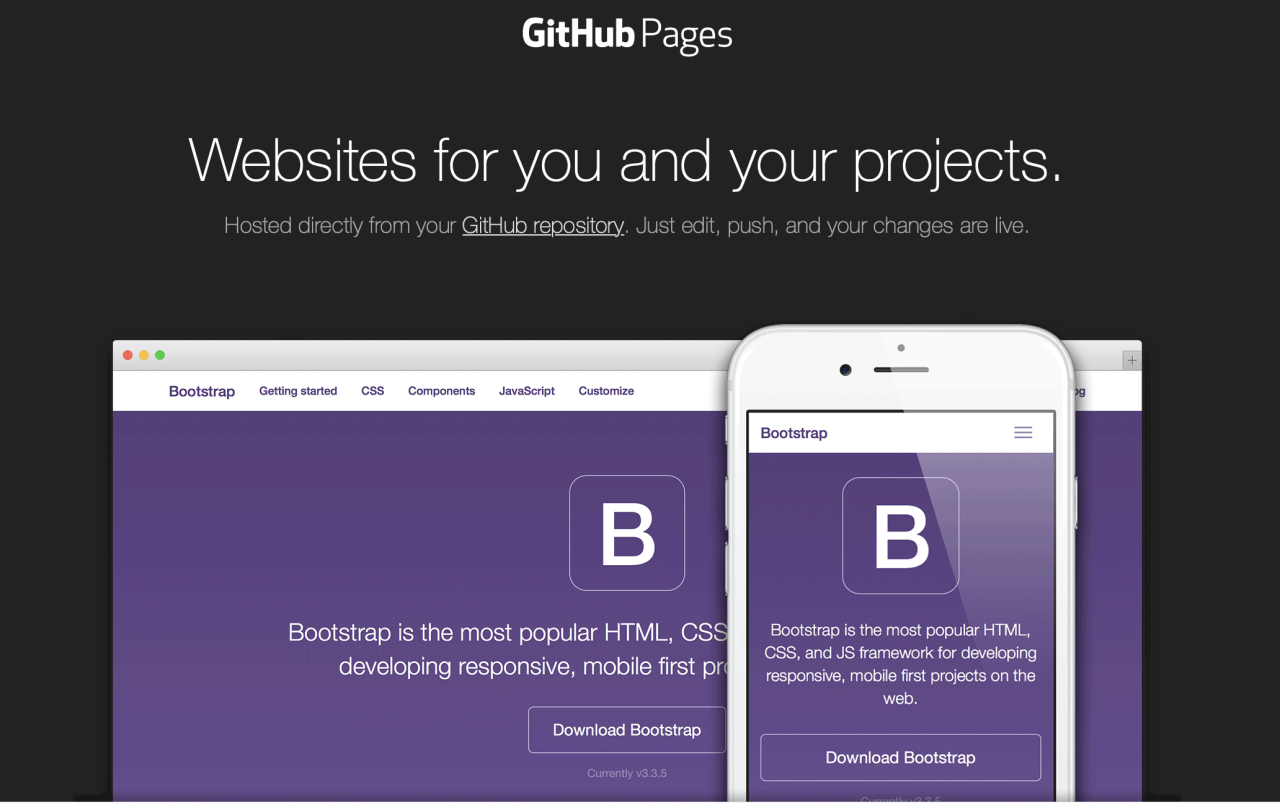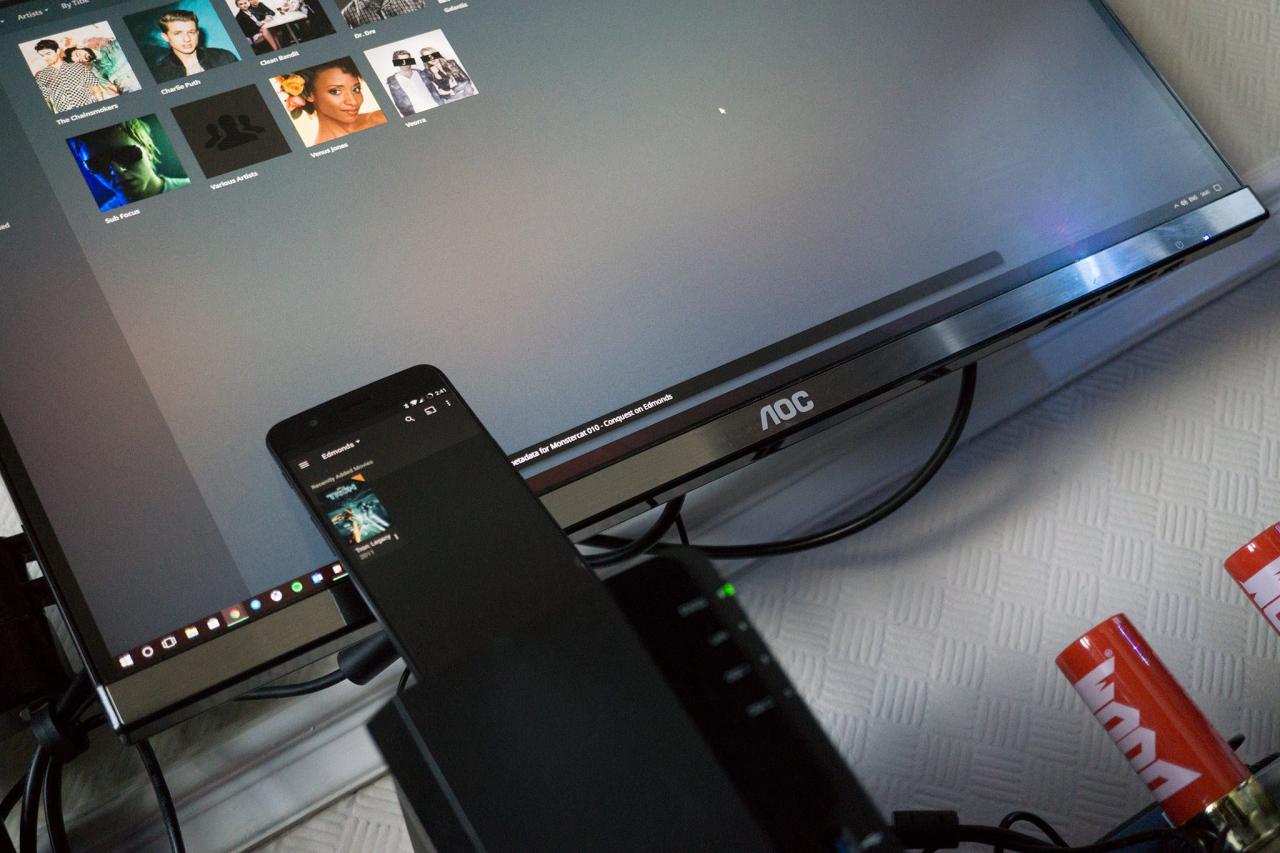Ubuntu FTP, a cornerstone of file transfer within the Linux ecosystem, offers a powerful and flexible method for moving data between systems. Whether you’re a seasoned developer or a novice user, understanding Ubuntu FTP opens doors to efficient file management, seamless collaboration, and secure data exchange.
This guide delves into the intricacies of Ubuntu FTP, exploring its fundamentals, configuration, and practical applications. We’ll navigate the world of FTP servers, clients, and security protocols, equipping you with the knowledge to leverage this versatile technology effectively.
Secure FTP (SFTP) on Ubuntu: Ubuntu Ftp
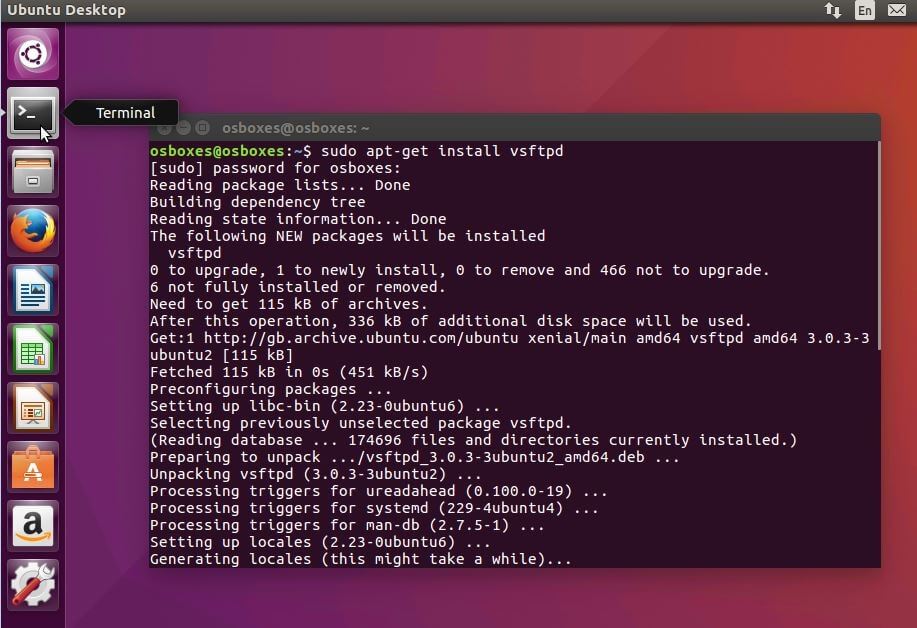
In today’s digital landscape, safeguarding sensitive data during file transfers is paramount. Secure File Transfer Protocol (SFTP) emerges as a robust solution for securely transferring files over a network. Unlike traditional FTP, SFTP encrypts all data transmissions, ensuring confidentiality and integrity.
Configuring SFTP on Ubuntu
To enable SFTP on your Ubuntu server, you need to install and configure the OpenSSH server. This process involves several steps, including:
- Installing the OpenSSH server package:
sudo apt update
sudo apt install openssh-server - Enabling the SSH service:
sudo systemctl enable ssh
sudo systemctl start ssh - Configuring SSH access:
sudo nano /etc/ssh/sshd_config
Within the `sshd_config` file, you can modify settings like port number, authentication methods, and user access permissions. For example, to change the default SSH port to 2222, you would add the following line:
Port 2222
After making changes, restart the SSH service:
sudo systemctl restart ssh
Using SSH for Secure FTP Access
SSH (Secure Shell) serves as the foundation for SFTP, providing a secure channel for data transfer. To access SFTP through SSH, you can use various clients, including:
- Command-line clients:
sftp username@server_ip
This command establishes an SFTP connection using the `sftp` client, where `username` is your server account and `server_ip` is the server’s IP address.
- Graphical clients: Several graphical SFTP clients offer a user-friendly interface, such as FileZilla, WinSCP, and Cyberduck. These clients allow you to browse remote directories, upload and download files, and manage file permissions visually.
FTP Integration with Other Ubuntu Tools
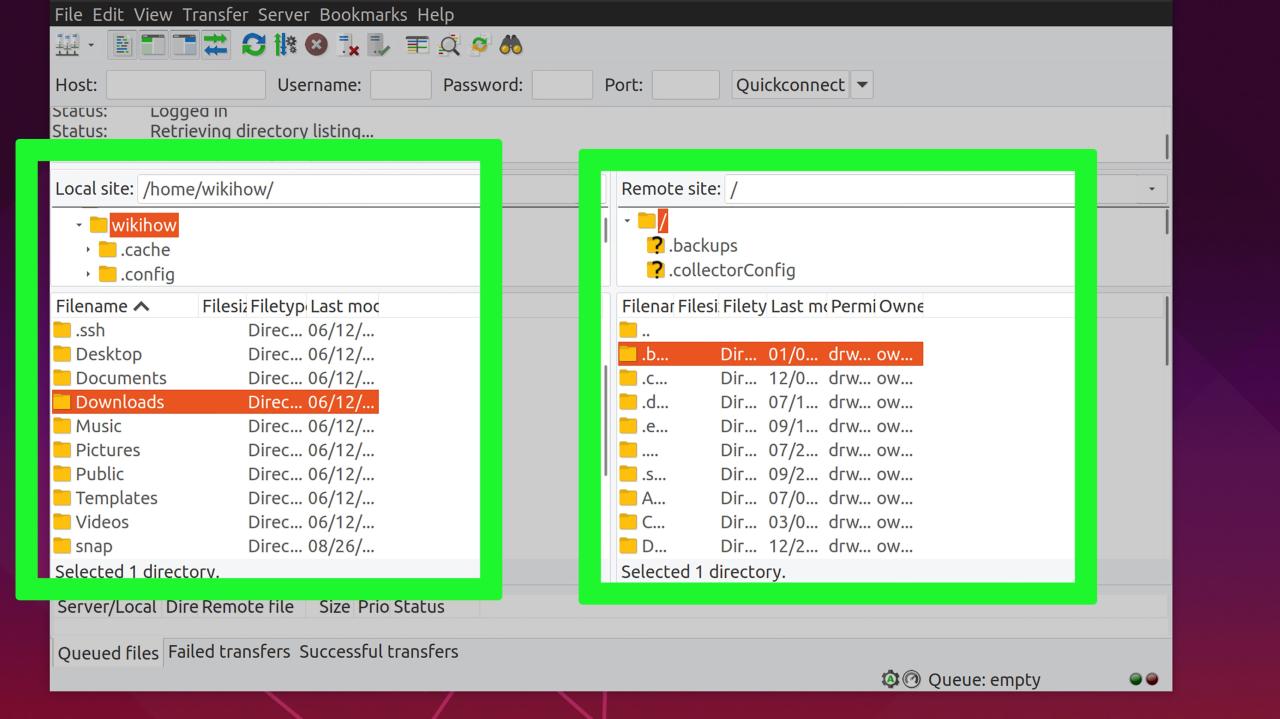
FTP can be seamlessly integrated with various Ubuntu tools and applications, enhancing its functionality and making it a versatile tool for various tasks. This integration allows you to leverage the power of FTP for data management, sharing, and web development within the Ubuntu ecosystem.
Using FTP for Data Backups
FTP can be effectively used for creating and managing data backups. You can configure an FTP server on a separate machine or utilize a cloud-based FTP service to store backups of your critical data. This provides a secure and accessible way to safeguard your files against potential data loss.
For instance, you can use the `rsync` command to automatically transfer files to an FTP server on a scheduled basis.
File Sharing with FTP
FTP is a reliable method for sharing files between different computers or users. You can establish an FTP server on your Ubuntu system and grant access to specific users or groups, enabling them to download or upload files as needed.
For example, you can use the `vsftpd` package to set up an FTP server and create user accounts with specific permissions.
FTP in Web Development
FTP plays a crucial role in web development, allowing developers to transfer website files between their local development environment and the web server. This facilitates website updates, content management, and deployment processes.
For instance, you can use FTP clients like `FileZilla` or `Cyberduck` to transfer website files to a remote web server.
Automating FTP Tasks with Bash, Ubuntu ftp
Bash scripting provides a powerful way to automate repetitive FTP tasks. You can write scripts that perform file transfers, create directories, and manage user accounts on FTP servers. This automation simplifies routine FTP operations and saves time.
For example, you can use the `curl` command within a Bash script to upload or download files to an FTP server.
Last Recap

From setting up your own FTP server to utilizing robust client applications, Ubuntu FTP empowers you to manage files with confidence. By understanding the security considerations and exploring alternative protocols, you can optimize your file transfer workflows for maximum efficiency and peace of mind. As you embark on your journey with Ubuntu FTP, remember that this technology is a vital tool for developers, system administrators, and anyone seeking reliable and secure file exchange within the Linux environment.