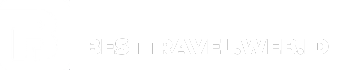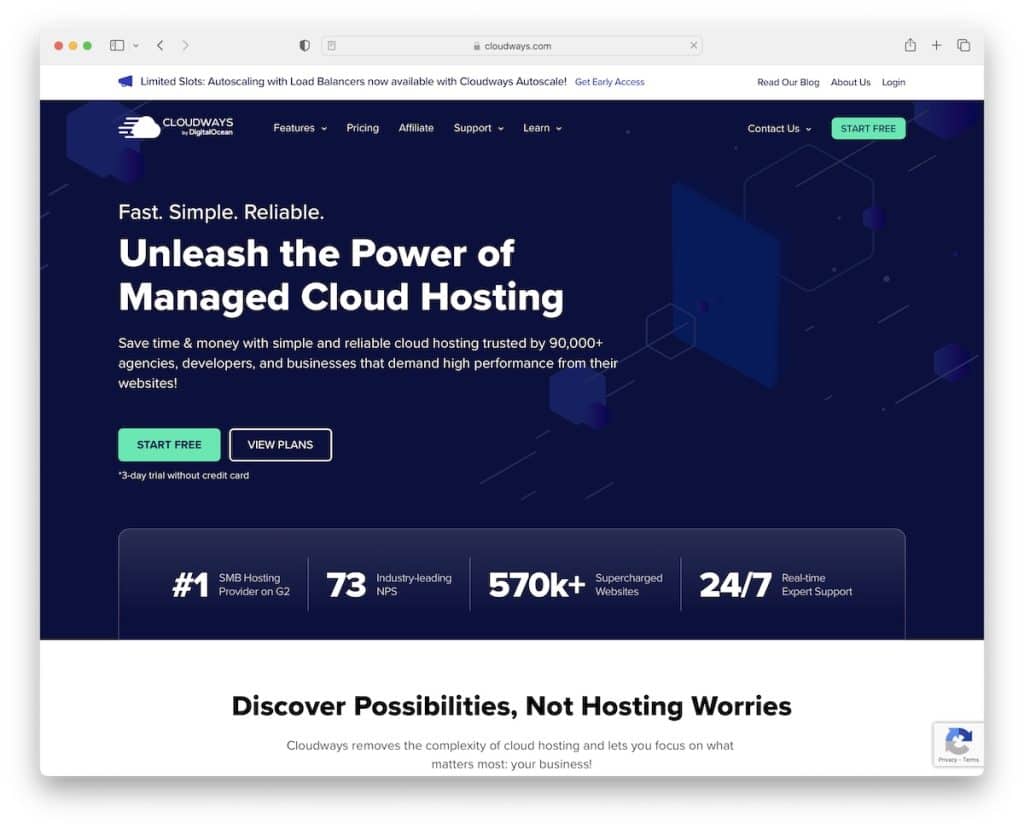Ubuntu VNC Server sets the stage for seamless remote access to your Ubuntu system, offering a powerful and versatile solution for managing and interacting with your machine from anywhere in the world. VNC, or Virtual Network Computing, provides a graphical interface that mirrors your Ubuntu desktop, enabling you to control and view it remotely as if you were sitting in front of it.
This guide will walk you through the installation, configuration, and utilization of Ubuntu VNC Server, covering essential aspects like security best practices, troubleshooting common issues, and exploring advanced features. We’ll also delve into alternative remote desktop solutions and real-world applications, equipping you with the knowledge to confidently manage your Ubuntu system remotely.
Accessing the VNC Server: Ubuntu Vnc Server
Now that your VNC server is set up, you can connect to it from a remote computer to access and control your Ubuntu desktop. To establish a connection, you’ll need a VNC client application installed on your remote device. VNC clients are available for various operating systems, and they allow you to view and interact with your Ubuntu desktop as if you were sitting in front of it.
VNC Clients for Different Operating Systems
VNC clients are readily available for various operating systems, making it convenient to connect to your Ubuntu VNC server from different devices. Here’s a breakdown of popular VNC clients for different platforms:
- Windows:
- RealVNC: A popular and feature-rich VNC client, offering both free and paid versions.
- TightVNC: A free and open-source VNC client known for its lightweight design and performance.
- UltraVNC: Another free and open-source VNC client, providing advanced features such as file transfer and remote printing.
- macOS:
- Screen Sharing: Built-in VNC client in macOS, allowing you to connect to other macOS devices or VNC servers.
- RealVNC: The macOS version of RealVNC offers a similar feature set to its Windows counterpart.
- TightVNC: TightVNC is also available for macOS, providing a lightweight and efficient VNC experience.
- Linux:
- vino: A VNC server and client included in most Linux distributions, offering a simple and straightforward VNC experience.
- RealVNC: RealVNC is available for various Linux distributions, offering a comprehensive VNC solution.
- TightVNC: TightVNC is also available for Linux, providing a lightweight and reliable VNC client.
Security Considerations
While VNC offers convenient remote access, it’s crucial to prioritize security when connecting to your Ubuntu VNC server. Here are some key considerations:
- Password Protection: Always use strong passwords for your VNC server and clients. Avoid using common or easily guessable passwords. Consider enabling two-factor authentication (2FA) for added security.
- Encryption: Ensure your VNC connection is encrypted using protocols like SSL/TLS. This helps protect your data from unauthorized access during transmission.
- Firewall Rules: Configure your firewall to restrict access to your VNC server to authorized devices and users. This helps prevent unauthorized connections.
- Network Security: Ensure your network is secure, with a strong firewall and appropriate security measures in place to protect your devices from external threats.
Security Best Practices
VNC (Virtual Network Computing) servers are powerful tools for remote desktop access, but they can also be vulnerable to security threats if not configured properly. Understanding and implementing security best practices is crucial to protect your VNC server and the data it manages.
Common Security Vulnerabilities
VNC servers are susceptible to various security vulnerabilities, some of which can be exploited by attackers to gain unauthorized access to your system.
- Weak Passwords: Using weak or easily guessable passwords is a common security flaw. Attackers can use brute-force techniques to try different password combinations until they gain access.
- Unencrypted Connections: VNC connections can be unencrypted by default, making them vulnerable to eavesdropping. Attackers can intercept data transmitted over an unencrypted connection, including sensitive information like passwords and login credentials.
- Lack of Authentication: Without proper authentication, anyone can connect to the VNC server. This opens the door for unauthorized access and potential data breaches.
- Outdated Software: Using outdated VNC server software can leave you vulnerable to known security exploits. Software updates often include security patches that address vulnerabilities discovered in previous versions.
- Open Ports: Leaving the VNC server port open to the public internet without proper security measures can expose it to attacks. Attackers can scan for open ports and attempt to exploit vulnerabilities.
Securing the VNC Server
Implementing the following security best practices can significantly enhance the security of your VNC server:
Using Strong Passwords
- Use strong and unique passwords: Strong passwords should be at least 12 characters long, including a combination of uppercase and lowercase letters, numbers, and symbols. Avoid using easily guessable words or personal information.
- Enable password complexity requirements: Configure the VNC server to enforce password complexity requirements, such as minimum length, character types, and password history.
- Use a password manager: A password manager can help you generate and store strong, unique passwords for all your online accounts, including your VNC server.
Enabling Encryption
- Use a secure protocol: Always use an encrypted protocol like SSL/TLS to secure VNC connections. This ensures that data transmitted between the client and server is encrypted and protected from eavesdropping.
- Configure encryption settings: Most VNC servers offer options to enable encryption. Ensure that encryption is enabled and configured properly.
Limiting Access
- Restrict access to authorized users: Only allow authorized users to connect to the VNC server. Configure access control lists (ACLs) or firewall rules to block unauthorized connections.
- Use a VPN: Connecting to the VNC server through a VPN (Virtual Private Network) can provide an extra layer of security by encrypting all traffic between your device and the server.
- Disable remote access if not necessary: If you don’t need to access the VNC server remotely, disable remote access to minimize the attack surface.
Security Measures and Implementations
| Security Measure | Implementation |
|---|---|
| Strong Passwords | Set a strong, unique password for the VNC server. Configure password complexity requirements, such as minimum length and character types. Consider using a password manager. |
| Encryption | Enable SSL/TLS encryption for all VNC connections. Configure encryption settings in the VNC server software. |
| Access Control | Restrict access to authorized users by configuring access control lists (ACLs) or firewall rules. Consider using a VPN for added security. |
| Software Updates | Keep the VNC server software up to date with the latest security patches. Enable automatic updates to ensure timely security fixes. |
| Port Security | Close the VNC server port to the public internet unless absolutely necessary. Use a firewall to block unauthorized access. |
Troubleshooting Common Issues

Setting up and using a VNC server can sometimes lead to unexpected issues. This section provides a comprehensive guide to address common problems encountered by users.
Connection Problems
VNC connections can be unreliable due to network configurations, firewall restrictions, or incorrect settings.
- VNC Server Not Responding: This could be caused by the VNC server not running, a firewall blocking the connection, or incorrect port settings. Ensure the VNC server is running and the port is open in the firewall settings. Verify the VNC server’s IP address and port number.
- Slow Connection Speed: Slow network speeds, high latency, or network congestion can impact VNC performance. Optimize your network settings, minimize background processes, and ensure a stable internet connection.
- Connection Timeouts: Timeouts can occur due to network instability, firewall rules, or long inactivity periods. Configure the VNC server settings to adjust the timeout period or ensure a stable network connection.
Display Issues
Visual discrepancies between the remote desktop and the local display can be frustrating.
- Resolution Problems: Incorrect resolution settings on the VNC server or client can result in a distorted or stretched display. Adjust the resolution settings on both the server and client to match the desired display size.
- Color Depth Issues: Inconsistent color depth settings can cause color discrepancies between the remote and local displays. Ensure both the server and client have the same color depth settings.
- Cursor Problems: Issues like cursor lag, disappearing cursors, or incorrect cursor movements can occur due to network latency, driver conflicts, or incompatible VNC clients. Update drivers, use a compatible VNC client, and optimize network settings.
Security Concerns, Ubuntu vnc server
VNC connections can be vulnerable to security breaches if not properly configured.
- Unauthorized Access: Ensure that the VNC server is protected with a strong password and access is restricted to authorized users. Consider using a secure protocol like SSH tunneling to encrypt the connection.
- Vulnerabilities in VNC Software: Keep the VNC server software updated to address security vulnerabilities and patches.
- Unencrypted Connections: Avoid using unencrypted VNC connections as they are susceptible to eavesdropping. Utilize encryption protocols like SSL/TLS or SSH tunneling to protect the connection.
Use Cases and Applications
Ubuntu VNC server is a versatile tool with numerous applications across various fields. It provides a secure and reliable way to remotely access and control computers, making it suitable for various tasks. This section explores several real-world use cases where Ubuntu VNC server proves valuable.
Remote Access to Development Environments
Developing and testing applications often requires specialized software and configurations. Ubuntu VNC server facilitates remote access to these development environments, allowing developers to work from anywhere with a stable internet connection.
Using VNC, developers can access their workstations or virtual machines containing their development tools and projects. This enables them to work on projects remotely, debug code, and test applications without being physically present at the development machine.
Managing Servers
Administrators often need to manage servers remotely, performing tasks like installing software, configuring services, and troubleshooting issues. Ubuntu VNC server provides a graphical interface for managing servers, simplifying complex operations.
VNC allows administrators to remotely access the server’s desktop environment, giving them full control over the system. They can use the graphical user interface to manage files, configure services, monitor system resources, and perform other administrative tasks.
Providing Technical Support
Technical support teams frequently need to remotely access users’ computers to diagnose and resolve issues. Ubuntu VNC server enables them to connect to the user’s system, view the desktop, and provide assistance.
VNC allows support technicians to see the user’s screen, identify the problem, and guide them through troubleshooting steps. This eliminates the need for on-site visits, saving time and resources.
Last Word
By mastering Ubuntu VNC Server, you unlock a world of possibilities for remote access and administration. Whether you’re a developer working on a project, a system administrator managing servers, or simply need to access your Ubuntu machine from a different location, VNC provides a reliable and user-friendly solution. With the knowledge gained from this guide, you’ll be equipped to confidently navigate the intricacies of Ubuntu VNC Server and leverage its full potential for your remote computing needs.